I would like to introduce you to Kathrin. Kathrin works in a medium-sized company called Spectrum Inc and has a computer department that has “booked a plan” at Microsoft based on current conditions and information researched on the internet.
Now at Kathrin’s workplace there is Teams installed and it starts every time the PC is powered up. She has also received some meeting requests, made ad hoc video calls and seen that new teams are obviously forming at the left edge of the screen — almost every day the list grows. There is also talk of channels.
Somehow, she finds the user interface confusing. Finally, she waited for an information and at some point asked her colleague where it would stay. He then said “I sent you that in the team.” By the time she found it, the info had already lapsed. So now she had two places where information was stored on the same subject. This annoyed her, because Teams should help organize information and find content everywhere. But somehow it didn’t work.
What Kathrin has already stated: If the network strikes, nothing works. Teams notizes: They are offline. Rien ne va plus, finito, game over. No content, no chats, no channels.
So after Kathrin has gained her first experiences, she would really like a training. Unfortunately, there was only one non-binding information from the computer. “The application is intuitive” — that didn’t really help. Good — then just self-study in the home office.
Join Kathrin on her journey through Teams and learn step by step with her!
The secret: Slash!
Kathrin’s colleague Alfred has been working with Microsoft Teams for a long time and has become an in-house insider tip. He always tells everyone who has questions about Teams: Did you ask the slash? He always smiles meaningfully. When she first heard this answer, she looked at him in disbelief: “The slash?” Alfred said: “Enter the slash at the top of the search box. Then you know what I mean. ”
Said, done. The result is surprising:
Even if Kathrin can’t quite assign everything exactly at the moment, this tip helps enormously in structuring the information managed by teams.
In addition to this tip, Alfred also provided Kathrin with a small documentation on how to get into Teams and clarify the basic terms, which she likes to share below:
The Access: Teams Versions
Teams is an online application. This means that all content is in the cloud, i.e. in Microsoft 365. There is a desktop client, but it is useless without cloud access.
The current desktop version and the web login can be found under https://teams.microsoft.com/
The idea of integration
Teams is often used for chat and video communication. However, the range of services is completely different that these two functions only exploit a fraction of the capabilities. The Team idea is that a variety of functions can be provided or integrated under a common roof, so that Teams workspaces can be optimally designed according to the task to be solved. External applications can also be integrated, but users has no longer to log on. The respective Teams workspace appear as one.
The user interface
The user interface in the main window (hereinafter 4) differs depending on the application selected.
Glossary of all team terms:
Microsoft Teams: glossary of Teams terms — Content+Cloud (contentandcloud.com)
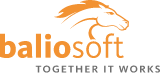
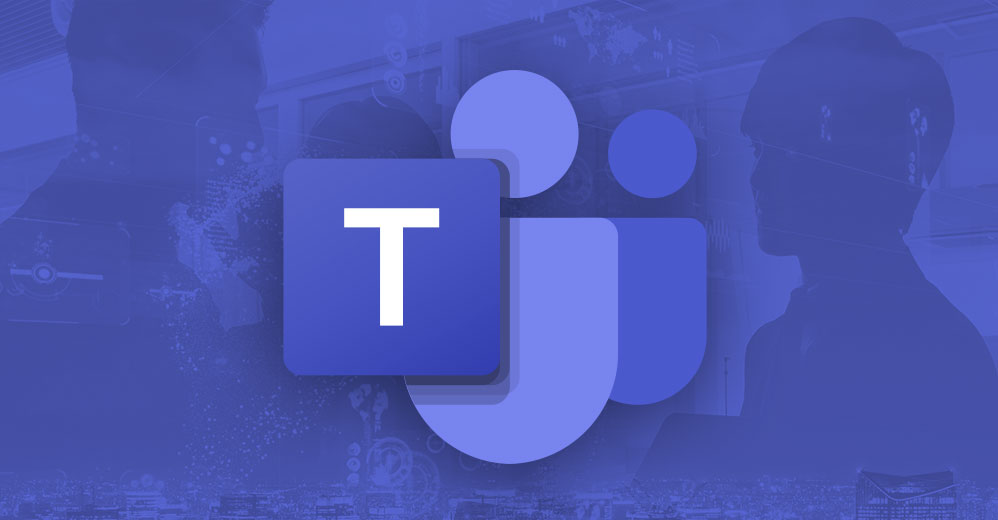
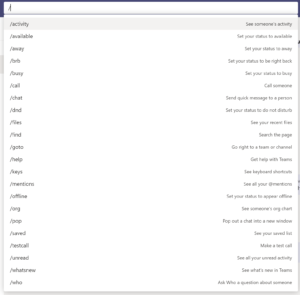
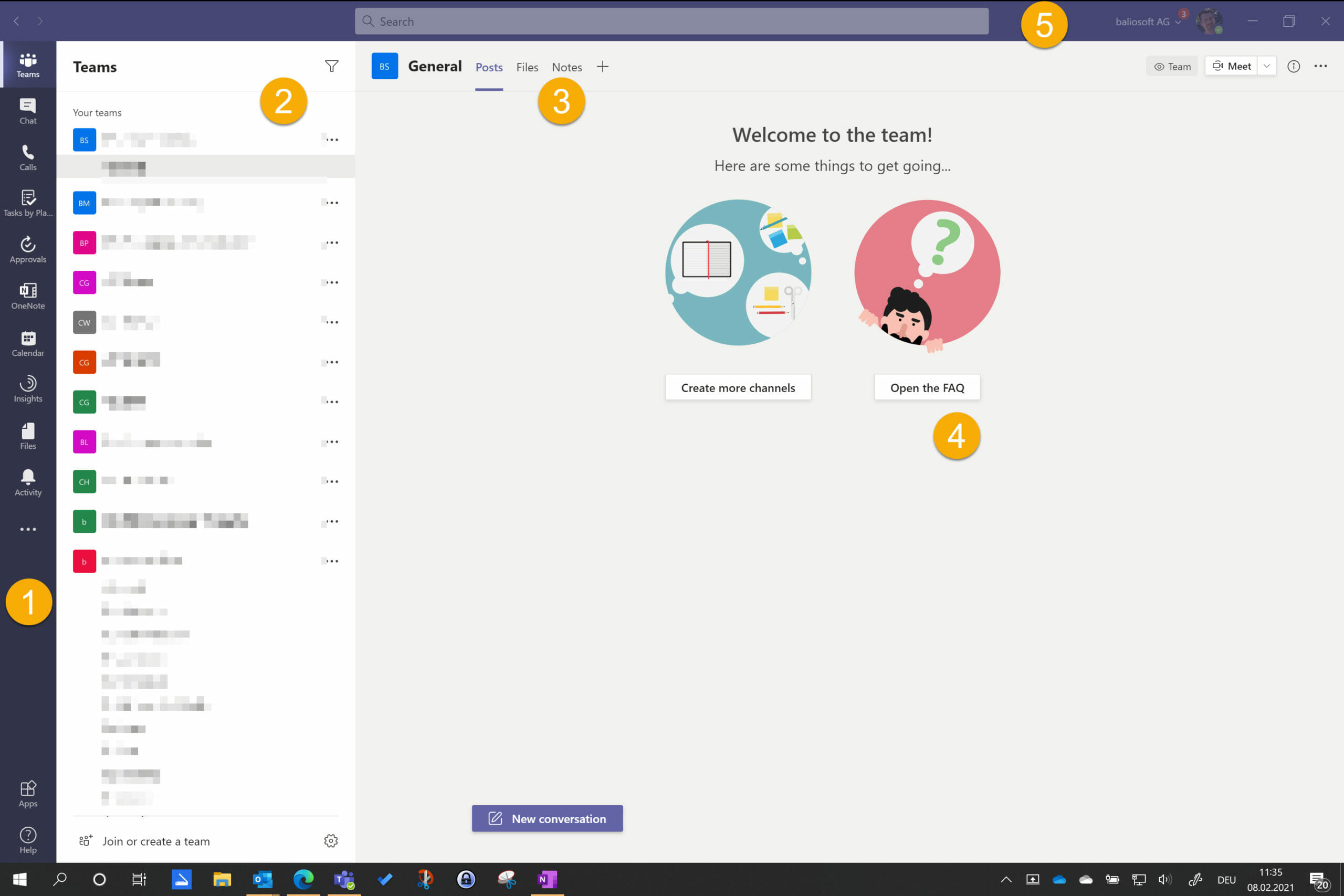
Leave A Comment
You must be logged in to post a comment.