Ich möchte Ihnen Kathrin vorstellen. Kathrin arbeitet in einem mittelständischen Unternehmen namens Spectrum Inc und hat eine EDV-Abteilung, die aufgrund aktueller Rahmenbedingungen und im Internet recherchierter Informationen bei Microsoft „einen Plan gebucht hat“.
Jetzt ist bei Kathrin Teams installiert und startet jedes Mal, wenn der PC hochgefahren ist. Sie hat auch schon einige Besprechungsanfragen bekommen, Ad-hoc Video-Telefonate geführt und gesehen, dass sich am linken Bildschirmrand offensichtlich neue Teams bilden – nahezu jeden Tag wächst die Liste. Ausserdem ist da von Kanälen die Rede.
Irgendwie findet sie die Benutzeroberfläche auch verwirrend. Letztens hat sie auf eine Info gewartet und irgendwann bei dem Kollegen gefragt wo diese bleibt. Er sagte dann „das habe ich dir doch im Teams gesendet“. Bis sie es dann gefunden hatte, war die Info schon wieder hinfällig. Jetzt hatte sie also zum gleichen Thema zwei Orte, an denen Informationen abgelegt wurden. Das ärgerte sie, Teams sollte doch dabei helfen, Informationen zu organisieren und Inhalte überall auffindbar zu machen. Aber irgendwie klappte das bei ihr noch nicht.
Was Kathrin auch schon festgestellt hat: Wenn das Netzwerk streikt, geht nichts. Teams sagt dann: Sie sind offline. Rien ne va plus, aus, vorbei. Keine Inhalte, keine Chats, keine Kanäle.
Nachdem Kathrin also die ersten Erfahrungen gesammelt hat, wäre ihr eigentliche eine Schulung ganz lieb. Leider gab es hierzu nur eine unverbindliche Info aus der EDV. „Die Applikation ist doch intuitiv“ – das half nicht wirklich weiter. Also gut – dann eben Selbststudium im Home Office.
Begleiten Sie Kathrin auf ihrer Reise durch Teams und lernen Sie mit ihr Schritt für Schritt!
Das Geheimnis: Slash!
Kathrins Kollege Alfred arbeitet schon länger mit Microsoft Teams und hat sich zu einem betriebsinternen Geheimtipp entwickelt. Er sagt immer allen, die mit Fragen zum Thema Teams kommen: Hast du den Slash gefragt? Dabei lächelt er stets bedeutungsvoll. Als sie das erste Mal diese Antwort hörte, schaute sie ihn verdutzt an: „Den Slash?“ Alfred sagte: „Gib oben im Suchfeld den Slash ein. Dann weisst du, was ich meine. “
Gesagt, getan. Das Ergebnis ist überraschend:
Auch wenn Kathrin im Moment noch nicht alles ganz genau zuordnen kann, so hilft dieser Tipp enorm bei der Strukturierung der von Teams verwalteten Informationen.
Alfred hat Kathrin neben diesem Tipp aber auch eine kleine Dokumentation zum Einstieg in Teams und zur Klärung der Grundbegriffe zur Verfügung gestellt, die sie nachfolgend gern teilt:
Der Zugriff: Teams-Versionen
Teams ist eine Online-Applikation. Das bedeutet, das sich sämtliche Inhalte in der Cloud, also in Microsoft 365 befinden. Es gibt zwar einen Desktop-Client, doch ist dieser ohne Cloud-Zugriff nutzlos.
Die aktuelle Desktop-Version und auch der Web-Login finden sich unter https://teams.microsoft.com/
Die Integrationsidee
Teams wird vielfach zur Chat- und Videokommunikation genutzt. Allerdings ist das Leistungsspektrum so vielfältig, dass mit diesen beiden Funktionen nur ein Bruchteil der Fähigkeiten ausgenutzt wird. Die Teams-Idee ist dabei, dass unter einem gemeinsamen Dach eine Vielzahl von Funktionen zur Verfügung gestellt oder integriert werden kann, so dass Teams-Arbeitsbereiche optimal entsprechend der zu lösenden Aufgabe gestaltet werden können. Dabei können auch externe Anwendungen eingebunden werden, an denen sich der Benutzer aber nicht mehr zusätzlich anmelden muss. Dadurch erscheint der jeweilige Teams-Arbeitsbereiche als Ganzes.
Die Benutzeroberfläche
Die Benutzeroberfläche im Hauptfenster (nachfolgend 4) unterscheidet sich je nach ausgewählter Applikation.
Glossar aller Teams-Begriffe:
Microsoft Teams: glossary of Teams terms – Content+Cloud (contentandcloud.com)
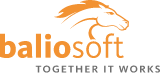
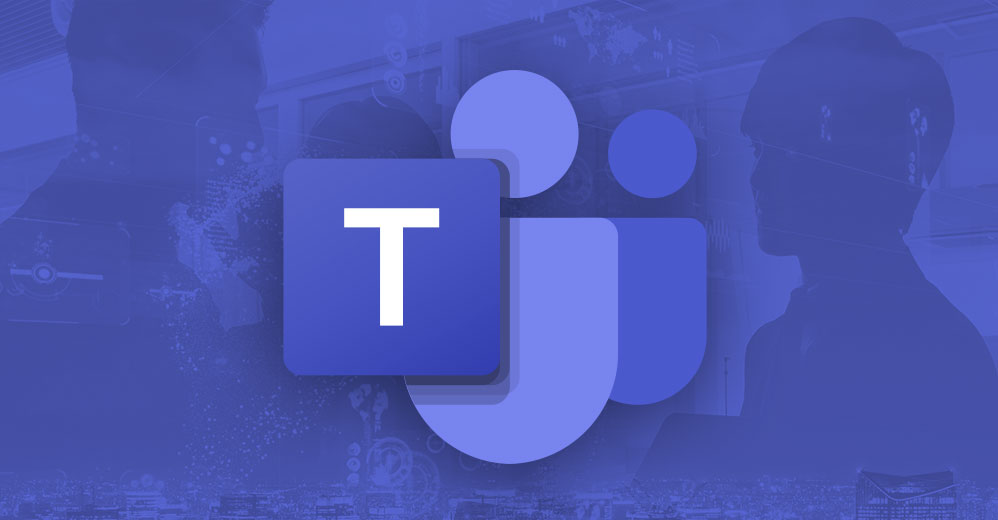
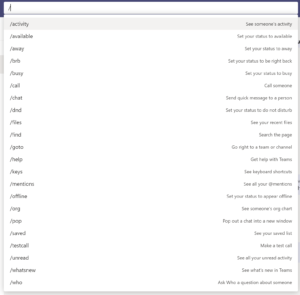
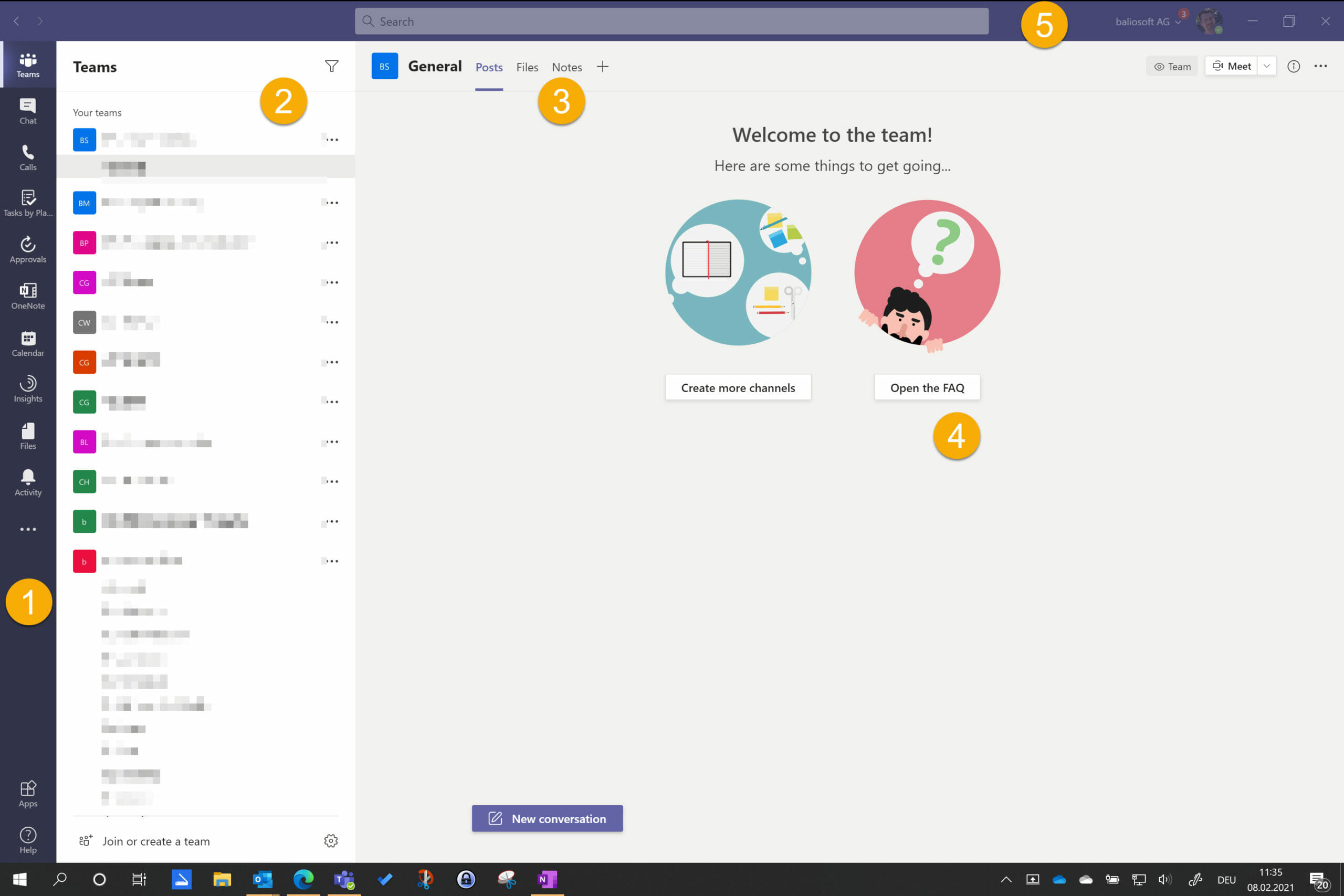
Hinterlasse einen Kommentar
Du musst angemeldet sein, um einen Kommentar schreiben zu können.